If you want to run programs on your computer that require GPU acceleration (such as AI software), you may need to install CUDA.
CUDA is a tool developed by NVIDIA that enables your graphics card to handle more tasks. This guide will walk you through installing CUDA 12.6 and the corresponding cuDNN 9.8 on Windows 10 step by step.
Why choose CUDA 12.6 instead of 12.8? Because 12.8 is the latest version and may not be fully compatible with some software yet, which could lead to issues. On the other hand, 12.6 is a relatively stable and up-to-date version. Of course, if you prefer 12.4 or 12.8, the installation process is similar—just adjust the version number according to this tutorial.
Don’t worry, even if you’re not tech-savvy, just follow the steps and you’ll get it done! Let’s get started!
Step 1: Check if Your Graphics Card is from NVIDIA
Open Device Manager
- Right-click the "Start" button (the Windows icon) in the bottom-left corner of your desktop.
- From the menu, select "Windows Administrative Tools" > "Computer Management" to open a window.
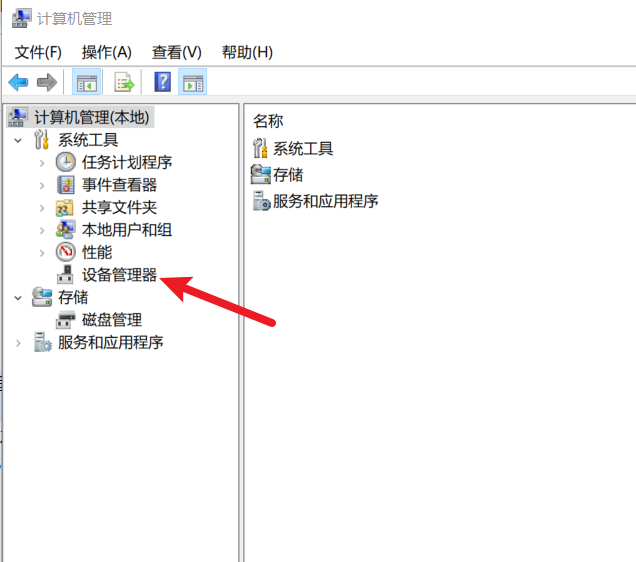
Find Graphics Card Information
In the Computer Management window, click "Device Manager" on the left, then find "Display adapters" on the right and click the small arrow to expand it.
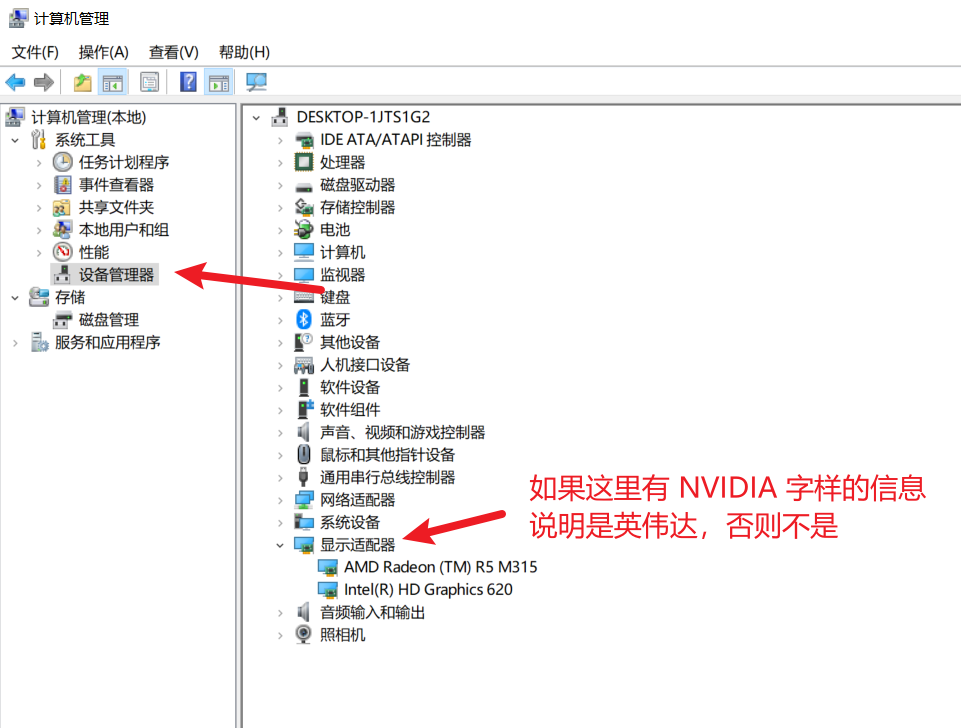
Look for "NVIDIA" in the list, such as "NVIDIA GeForce GTX 1660".
If you see it, congratulations—your graphics card is from NVIDIA, and you can proceed. If not (e.g., it shows "Intel" or "AMD"), CUDA won’t work, and this tutorial ends here.
Step 2: Check and Update Your Graphics Card Driver
Open NVIDIA Management Software
If you’ve installed the graphics driver before, there might be a green "NVIDIA" icon in the taskbar (next to the time). Right-click it and select "NVIDIA GeForce Experience" to open it.
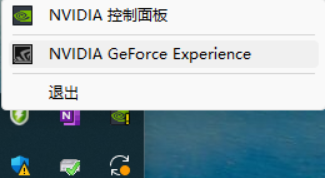
If not, skip to step 3 to download manually.
Check Driver Version and Update
- After opening, click "Drivers" in the top-left corner.
- It will show the current driver version (e.g., "546.33"). If a new version is available, there will be a "Download" button.
- Click "Download" and follow the prompts to install, then restart your computer.
No Software? Download Driver Manually
- Open your browser and go to: https://www.nvidia.com/en-us/geforce/drivers/ to download the driver update software, then install it.
- After installation, open it and follow the instructions to check for driver updates.
Step 3: Check if CUDA is Already Installed and Determine the Maximum Supported Version
Open Command Prompt (CMD)
- Press the Windows key + R on your keyboard to open the "Run" window.
- Type
cmdand press Enter to open a black command-line window.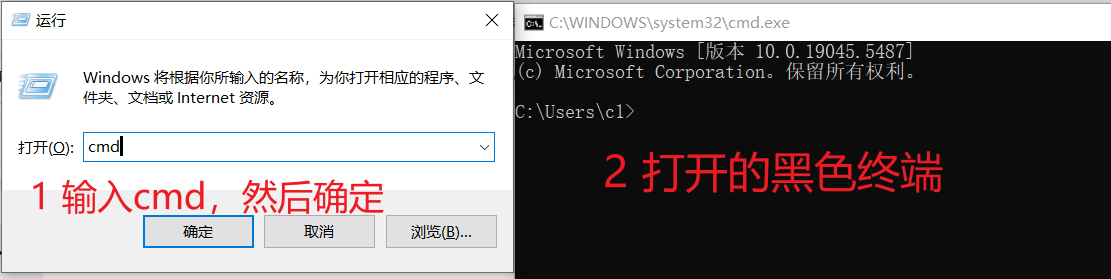
Check CUDA Version
- In the command prompt, type:
nvcc -V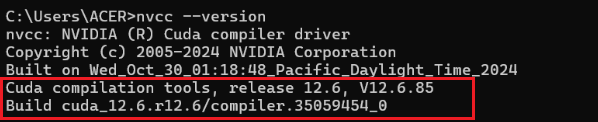
Press Enter. If it shows something like
Cuda compilation tools, release 12.6, V12.6.xxx, CUDA is already installed with version 12.6. If it says "not recognized as an internal or external command", CUDA is not installed—proceed with the installation.- In the command prompt, type:
Check the Maximum Supported CUDA Version
- In the command prompt, type:
nvidia-smi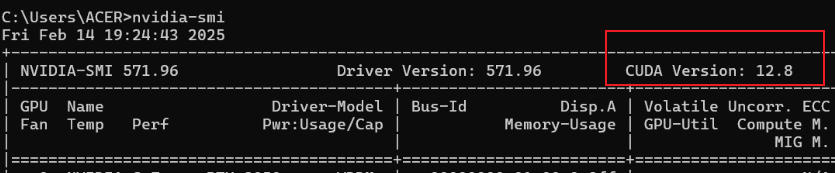
Press Enter, and a table will appear. Look for "CUDA Version" in the top-right corner (e.g., 12.6 or higher). This indicates the highest version your driver supports. As long as it’s 12.6 or above, you can install CUDA 12.6.
- In the command prompt, type:
Step 4: Download and Install CUDA 12.6
Download CUDA 12.6
- Open your browser and go to the NVIDIA download page: https://developer.nvidia.com/cuda-downloads?target_os=Windows&target_arch=x86_64&target_version=10&target_type=exe_local
- Select "Windows" > "x86_64" > "10" > "exe (local)", then click "Download".
- The file name will be something like
cuda_12.8.1_572.61_windows.exeand will download to your "Downloads" folder.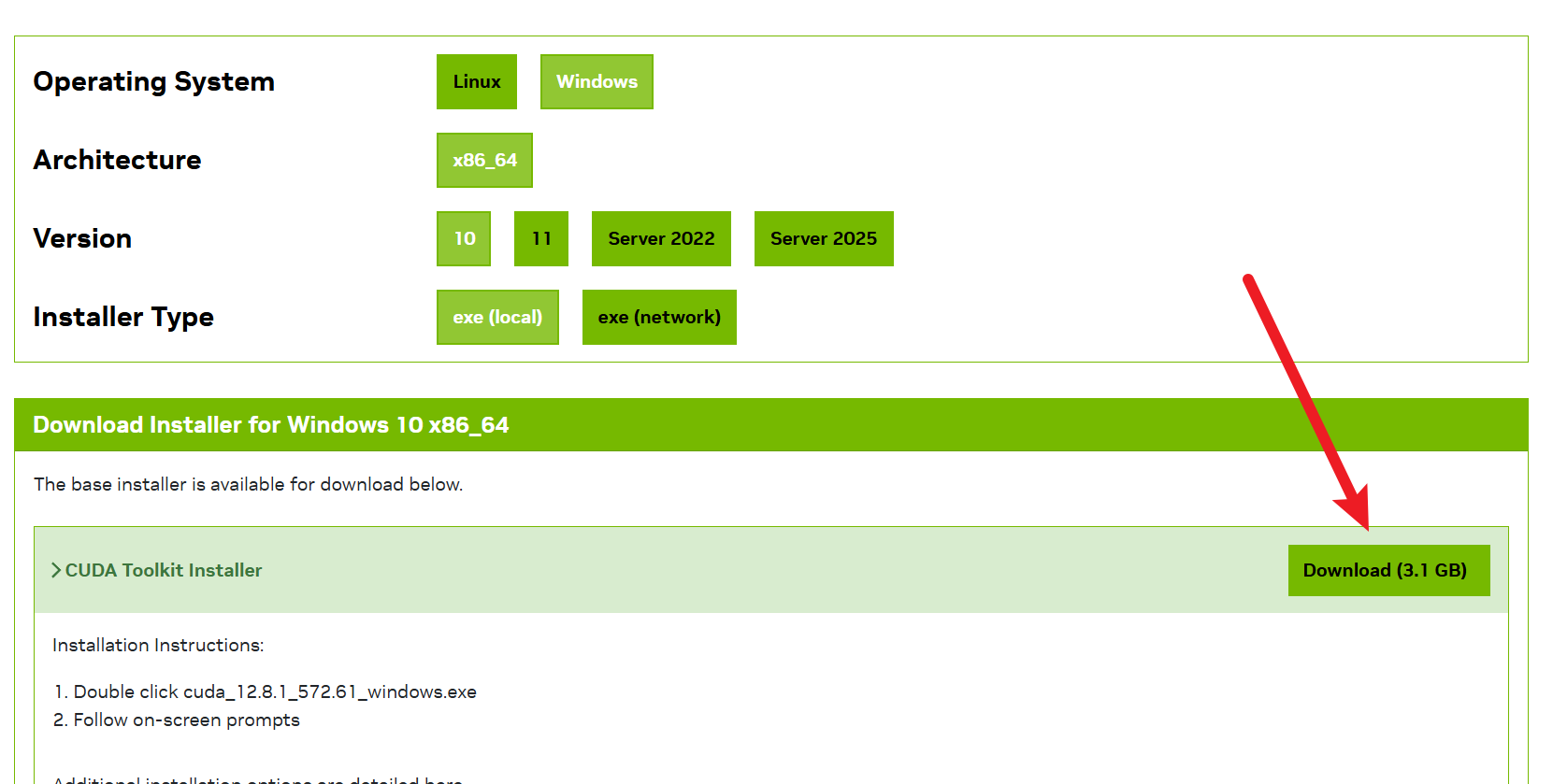
Install CUDA (Custom Mode)
Double-click the downloaded file, agree to the license, and click Next.
Choose "Custom (Advanced)" installation, then click Next.
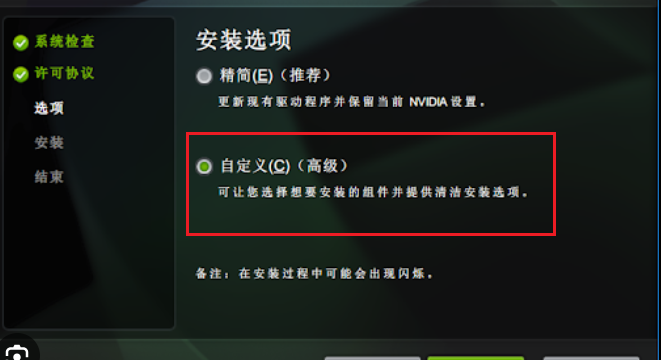
In the options list, only check the first row "CUDA" and uncheck all others to avoid conflicts.
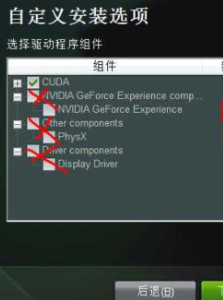
Then click the
+next toCUDAand uncheckVisual Studio Integrationto prevent installation failures.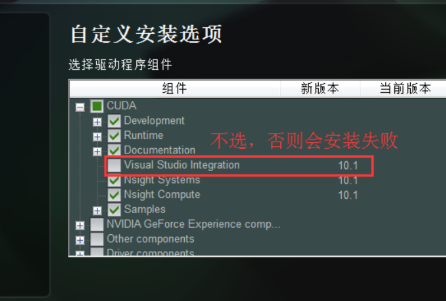
Click "Next" and follow the prompts to complete the installation. The default path is
C:\Program Files\NVIDIA GPU Computing Toolkit\CUDA\v12.6.
What to Do If You Encounter Errors?
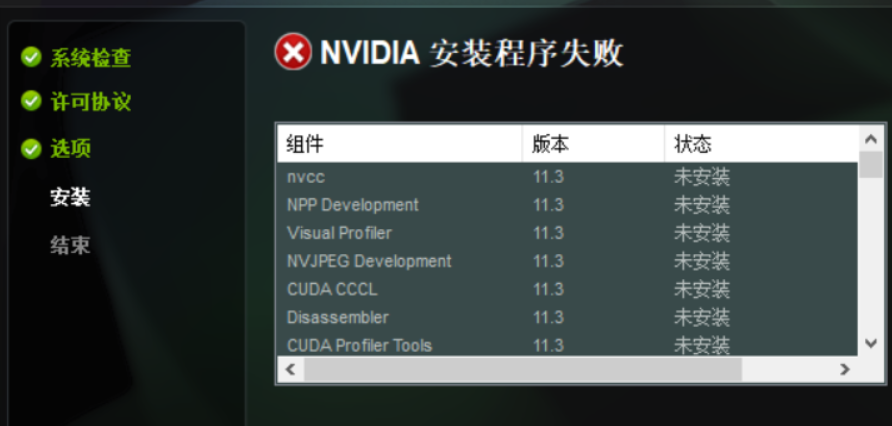
- If the installation fails with "Not installed" or "Failed", you may have selected the wrong options. Run the installer again, choose custom installation, ensure only the first row "CUDA" is selected, uncheck all others, and expand CUDA to uncheck
Visual Studio Integration. - If it still fails, proceed to the next step to install Visual Studio.
- If the installation fails with "Not installed" or "Failed", you may have selected the wrong options. Run the installer again, choose custom installation, ensure only the first row "CUDA" is selected, uncheck all others, and expand CUDA to uncheck
Step 5: Install Visual Studio (If CUDA Installation Fails)
If you unchecked
Visual Studio Integrationin the previous step, errors should be unlikely. But if errors occur, follow this step to install Visual Studio.
Download Visual Studio Community Edition
- Open your browser and go to: https://visualstudio.microsoft.com/zh-hans/free-developer-offers/
- Click "Free download Visual Studio Community" to download the installer.
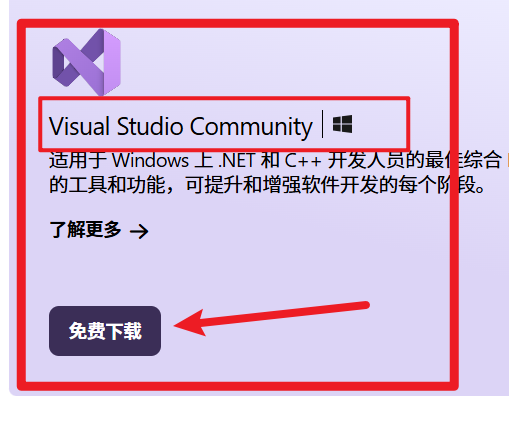
Install C++ Development Environment
- Double-click the installer, and in the pop-up window, select "Desktop development with C++".
- Click "Install". This may take several tens of minutes. Restart your computer after installation.
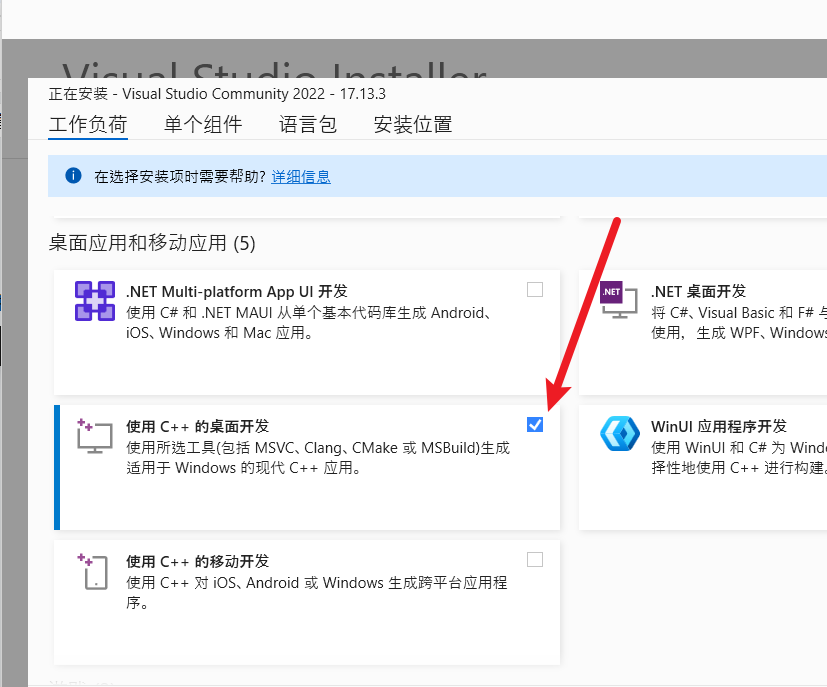
Reinstall CUDA 12.6
- Go back to Step 4, run the CUDA installer again, and choose custom mode to install only "Runtime". This time it should succeed.
Step 6: Verify CUDA Installation and Configure Environment Variables
Check if Installation Was Successful
- Open CMD (Windows key + R, type
cmd). - Type:
nvcc -V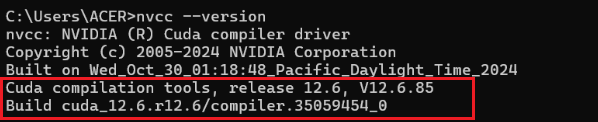
If it shows
Cuda compilation tools, release 12.6, V12.6.xxx, the installation was successful. If it says "not recognized as an internal or external command", you need to add environment variables.- Open CMD (Windows key + R, type
Add CUDA to Environment Variables
- Right-click "This PC", select "Properties" > "Advanced system settings" > "Environment Variables".
- Under "System variables", find "Path", click "New", and add the following paths:
C:\Program Files\NVIDIA GPU Computing Toolkit\CUDA\v12.6\bin C:\Program Files\NVIDIA GPU Computing Toolkit\CUDA\v12.6\lib C:\Program Files\NVIDIA GPU Computing Toolkit\CUDA\v12.6\include C:\Program Files\NVIDIA GPU Computing Toolkit\CUDA\v12.6\libnvvp - Click "OK" to save, then close all windows.
- Reopen CMD and type
nvcc -V—you should now see the version information.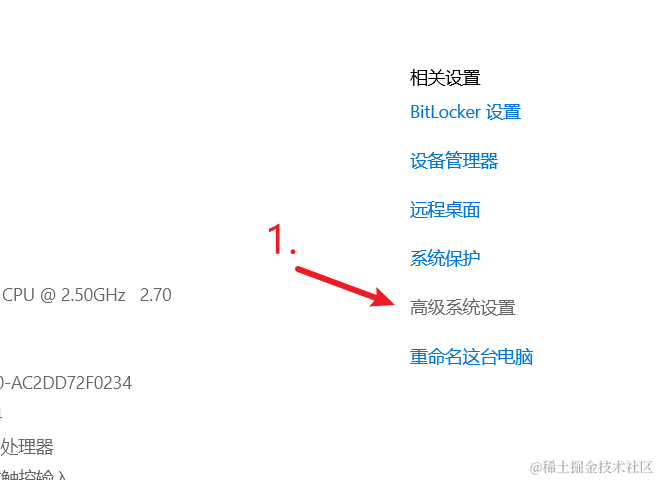
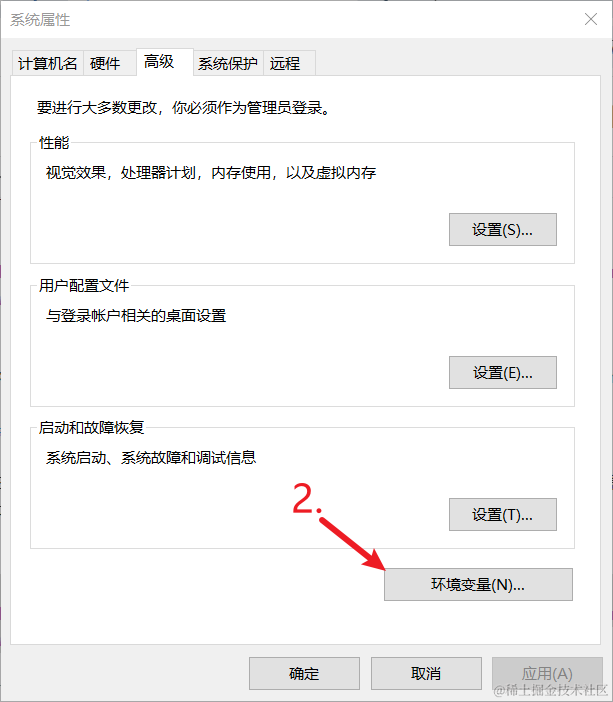
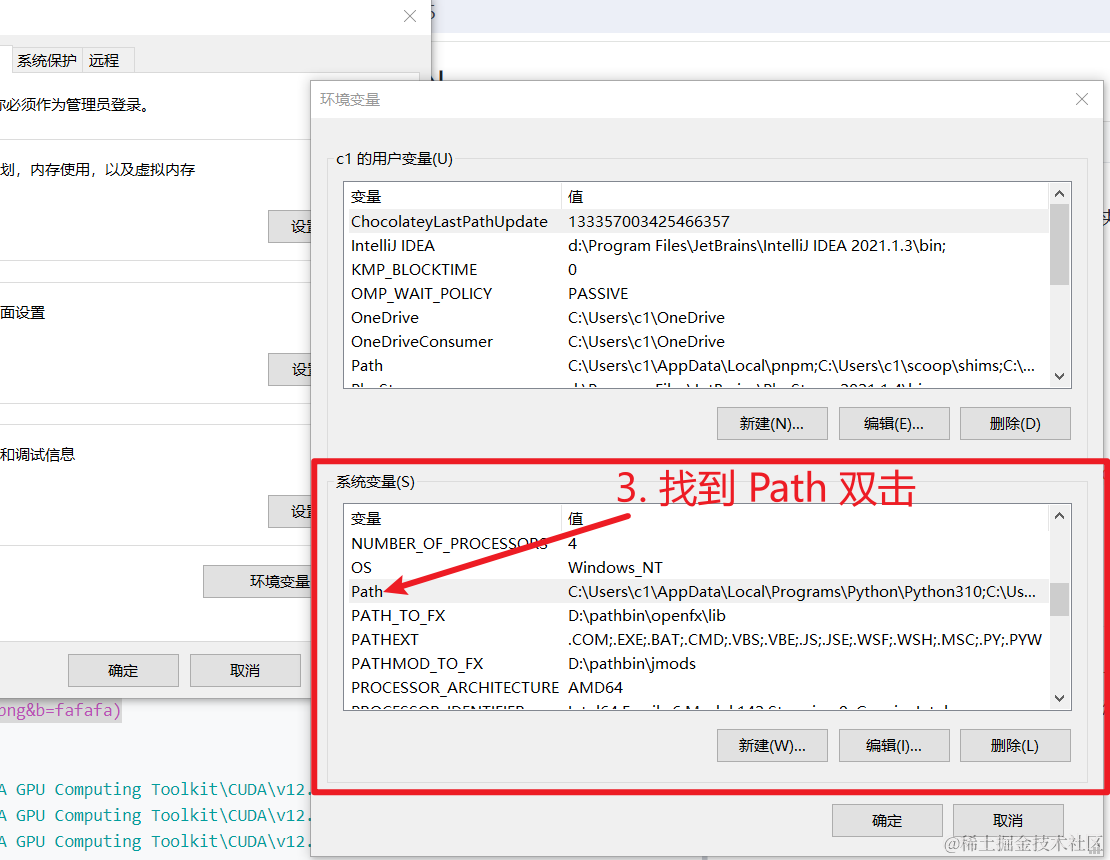
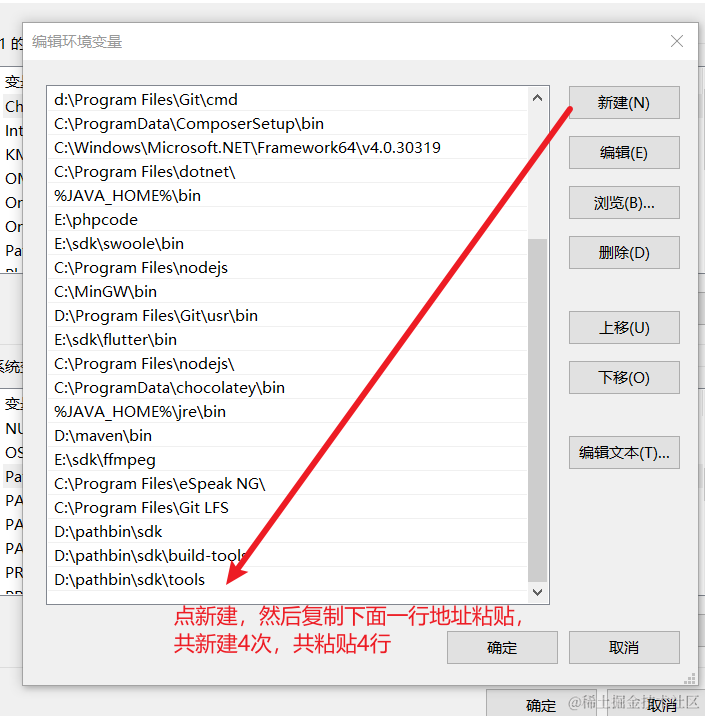
Step 7: Install cuDNN 9.8
Download cuDNN 9.8
- Open your browser and go to: https://developer.nvidia.com/cudnn-downloads?target_os=Windows&target_arch=x86_64&target_version=10&target_type=exe_local
- You may need to log in to your NVIDIA account (register for free if you don’t have one).
- Select the "local" version and download the Windows
.exefile.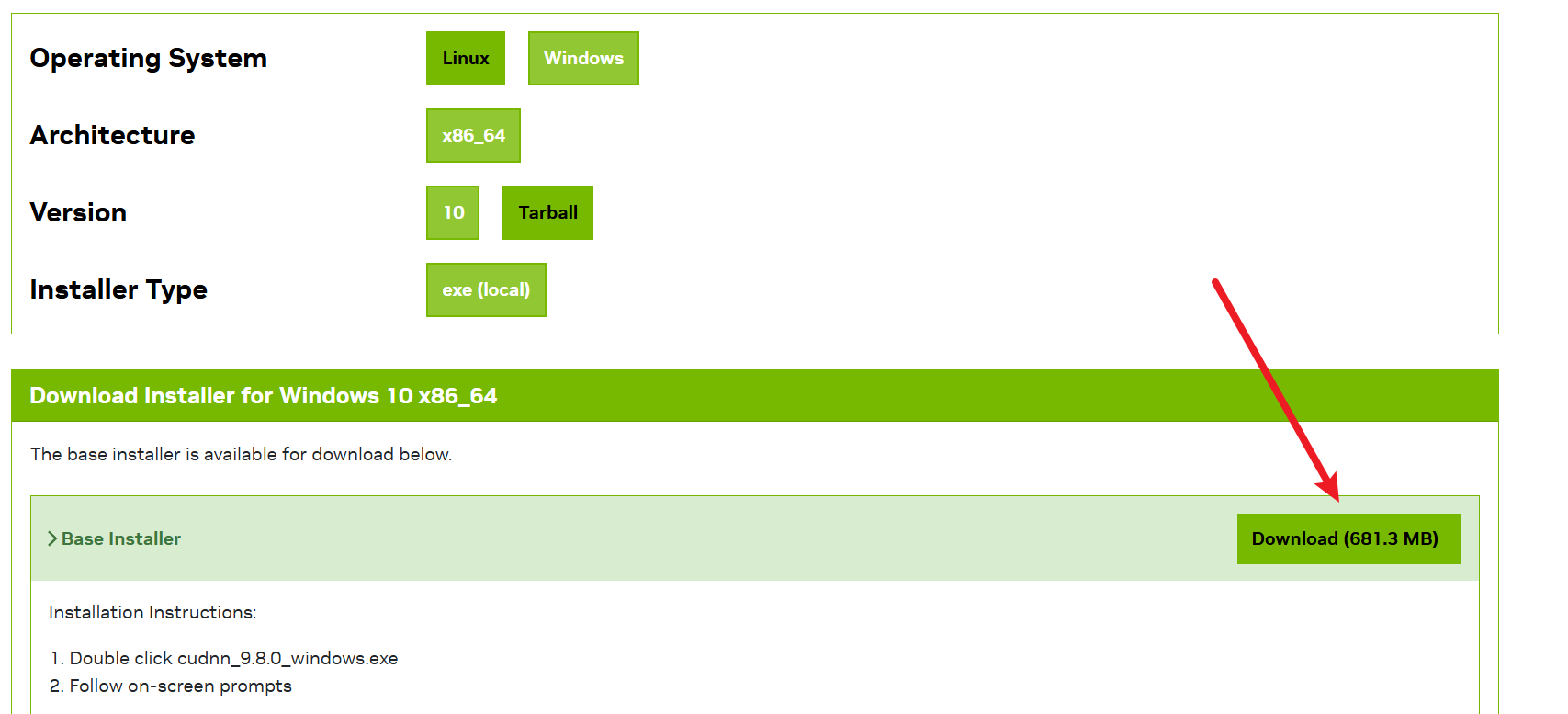
Install cuDNN
- Double-click the downloaded
.exefile and follow the prompts to install.
- Double-click the downloaded
If cuDNN doesn’t work in your programs after installation, open the installation directory (default:
C:\Program Files\NVIDIA\CUDNN\v9.8), copy thelib,bin, andincludefolders, and paste them intoC:\Program Files\NVIDIA GPU Computing Toolkit\CUDA\v12.6, overwriting existing files if prompted.
Final Step: All Done!
Now CUDA 12.6 and cuDNN 9.8 are successfully installed! You can start running programs that require GPU support. If there are software instructions (e.g., running python script.py), open CMD, navigate to your project folder, and try the corresponding commands.
