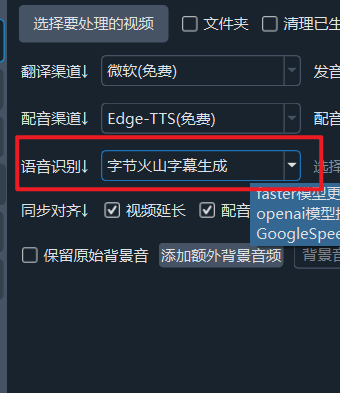
First, Log In and Register on Volcano Engine
Login URL: https://console.volcengine.com/auth/login
If you don't have an account, you'll need to register first and complete real-name verification.
Create an Application
After logging in and completing real-name verification, go to the "Speech Technology" module. Direct URL: https://console.volcengine.com/speech/app
Click "Create Application," fill in an English name, and add any description. The important part is the list of checkboxes below. Scroll to the bottom and select "Audio-Video Subtitle Generation"—this is required. Other options can be left unchecked.
Click OK, then proceed to the next step: "Get APP ID and Access Token."
Get Access Token / Activate the Official Version
After creating the application, go to the service activation section to copy the Access Token. Navigate by clicking on the left menu: "API Service Center" → "Audio-Video Subtitles" → "Audio-Video Subtitle Generation," or go directly to: https://console.volcengine.com/speech/service/9
On the right side, you'll see all the applications you've created. Select the one you want to use.
By default, it's the trial version with 20 hours of free usage.
From the application name list at the top, choose the application you want to use. Scroll to the bottom of the page to find the "Service Interface Authentication Information" section, then copy the APP ID and Access Token. You'll need these two pieces of information in your code.
You can also click to activate and switch to the post-paid official version.
Using It in pyVideoTrans Software
- Open the pyVideoTrans video translation and dubbing software, find the settings menu, and click on "ByteDance Volcano Subtitle Generation" at the bottom.
- Fill in the APP ID and Access Token.
- Save the settings, then go back to the main interface and select "ByteDance Volcano Subtitle Generation" to use it.
