Miniconda is a lightweight version of Anaconda that helps you quickly install Python and various packages, making it more suitable than the full Anaconda for beginners running AI programs.
This tutorial will guide you step-by-step through installing Miniconda on Windows 10 using official download links, setting up a Python 3.10 environment, and installing common modules. Don't worry—even if you're a complete beginner, you can handle this easily!
Step 1: Download and Install Miniconda
Download Miniconda
Open your browser, enter this URL, and press Enter:
https://www.anaconda.com/download/success#minicondaScroll down to the "Miniconda" section, click the Windows download link, or use this direct link:
https://repo.anaconda.com/miniconda/Miniconda3-latest-Windows-x86_64.exe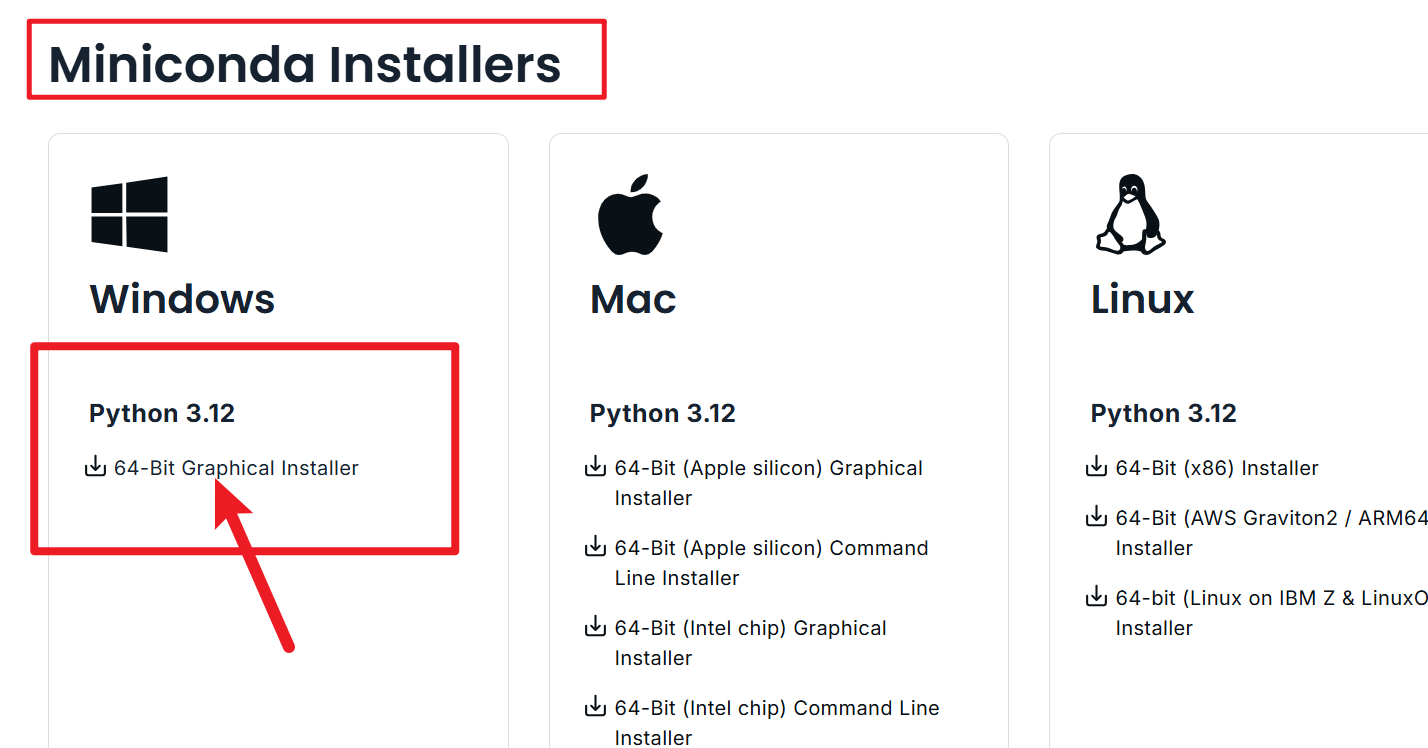
The file will be saved to your "Downloads" folder (e.g.,
C:\Users\YourUsername\Downloads), with a filename likeMiniconda3-latest-Windows-x86_64.exe.
Install Miniconda
Double-click the downloaded file to open the installation window.
Click "Next," then agree to the license terms by clicking "I Agree."
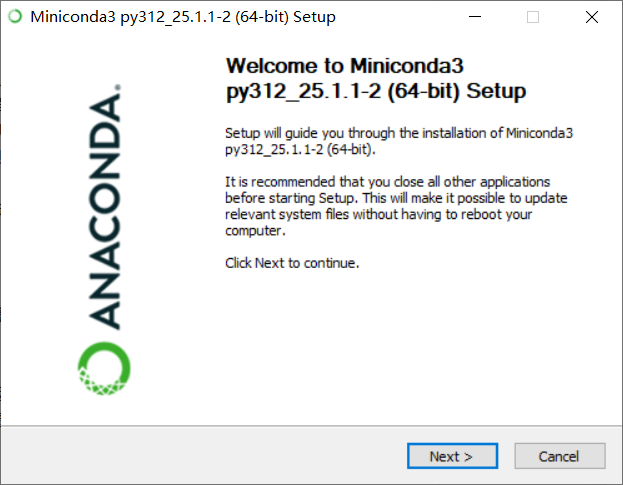
Important: On the "Advanced Options" page, check Add Miniconda3 to my PATH environment variable to enable direct use of
condacommands. Otherwise, you may encounter errors likeconda is not recognized as an internal or external command, operable program or batch file.
Note: Some systems may warn against adding to PATH, but ignore this and check the box anyway. This is a common pitfall for beginners; skipping it will make commands unusable later.
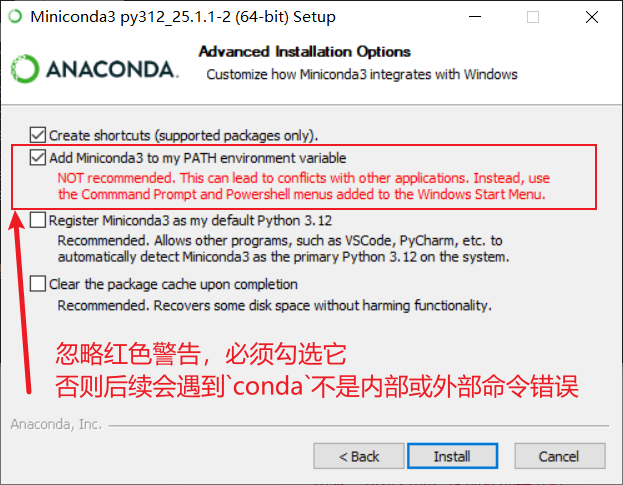
- Click "Install," wait a few minutes for completion, then click "Finish."
Step 2: Verify Installation and Create a Python 3.10 Virtual Environment
Open Command Prompt (CMD)
- Press the Windows key + R to open the "Run" dialog.
- Type
cmdand press Enter to open the black command-line window.
Check if Miniconda is Installed Successfully
- In the command line, type:
conda --version
Press Enter. If you see something likeconda 25.1.1, the installation was successful.
- In the command line, type:

If it says "not recognized as an internal or external command," the environment variable wasn't added. Reinstall and check Add Miniconda3 to my PATH environment variable. 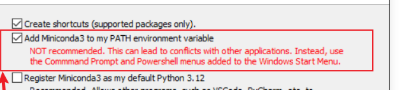 3. Create a Python 3.10 Virtual Environment
3. Create a Python 3.10 Virtual Environment
- In the command line, type:
conda create -n myai python=3.10 - myai is the environment name and can be anything (e.g.,
ai_env).
- After pressing Enter, the system will download Python 3.10 and some base packages. When prompted with "Y/N," type
yand press Enter to continue installation.

- Activate the Virtual Environment
- Type:
conda activate myai
Press Enter. If you see(myai)at the beginning of the command line, you've successfully entered the environment.
- Type:

- Common Virtual Environment Commands
- Exit the environment: Type
conda deactivateand press Enter;(myai)will disappear. - View all environments: Type
conda env listto see a list of your environments. - Delete an environment (if no longer needed): Type
conda env remove -n myaito remove it.
- Exit the environment: Type
Step 3: Install Modules and requirements.txt with pip
Ensure You're in the Virtual Environment
- Type
conda activate myaiand confirm(myai)appears in the command line.
- Type
Install a Common Module for Testing
- For example, install
numpy(a math tool needed by many AI programs):pip install numpy
Press Enter. After download and installation, check the version withpython -c "import numpy; print(numpy.__version__)".
- For example, install
Install requirements.txt
- If your AI software provides a
requirements.txtfile (listing required packages), copy it to a folder (e.g., a new "AIProject" folder on the desktop). - Navigate to the folder, delete the address bar content, type
cmd, and press Enter to open a terminal window:
- If your AI software provides a
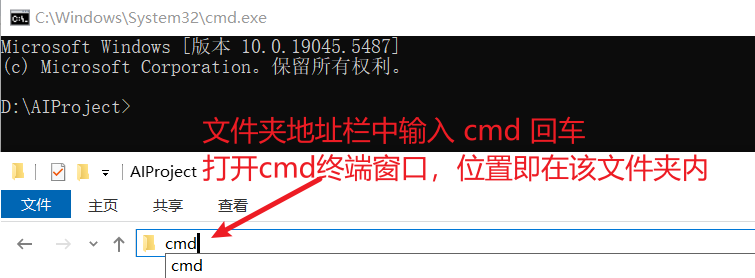
- Then type:
pip install -r requirements.txt
Press Enter to automatically install all packages listed in the file.
Step 4: Common pip Commands and Error Handling
Common pip Commands
- Check pip version:
pip --versionto see if it's up-to-date. - Update pip: If the version is old, type
pip install --upgrade pipto update. - List installed packages:
pip listto see what's installed. - Uninstall a package: For example,
pip uninstall numpyto remove it if not needed.
- Check pip version:
Common Errors and Solutions
- Network errors (slow or failed downloads):
This may be due to network issues; try again or use a domestic mirror for faster downloads:
pip install -r requirements.txt -i https://pypi.tuna.tsinghua.edu.cn/simplePermission errors (Access Denied):
- Run CMD as administrator: Right-click the Start menu, select "Command Prompt (Admin)," and retry the command.
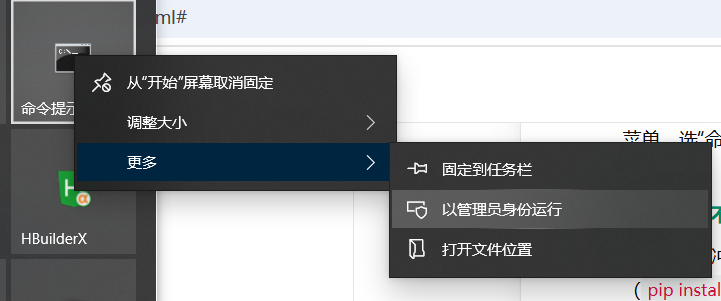
- Run CMD as administrator: Right-click the Start menu, select "Command Prompt (Admin)," and retry the command.
Dependency conflicts (version incompatibility):
- If a package conflict occurs, try updating pip (
pip install --upgrade pip) and reinstalling. If it persists, check with the software author for recommended versions.
- If a package conflict occurs, try updating pip (
Command not recognized:
- If
pipdoesn't work, typepython -m ensurepipandpython -m pip install --upgrade pipto fix it.
- If
Now Miniconda is installed, the Python 3.10 environment is set up, and you can install any necessary packages. If your AI software has run instructions (e.g., python run.py), enter the corresponding command in the virtual environment (with (myai) visible) and give it a try.
