NVIDIA RTX 5090 Not Working with GPU Acceleration After Installation? Don't Worry, Here Are the Solutions!
Many enthusiasts who prefer local deployment of AI projects always chase after NVIDIA's latest graphics cards. When the RTX 4090 was released, they eagerly upgraded to experience lightning-fast computing power. With the launch of the RTX 5090, another wave of buying frenzy ensued. However, after installing the 5090, a frustrating issue emerged: programs couldn't utilize GPU acceleration, running as slow as a turtle, or even crashing with errors, making startup impossible!
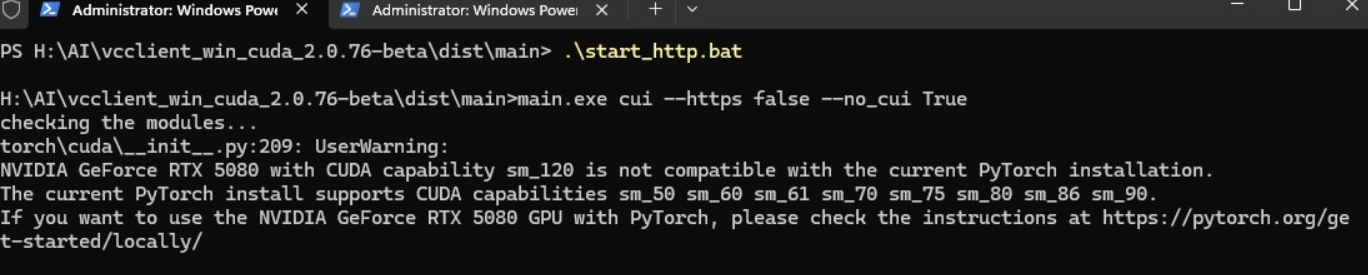
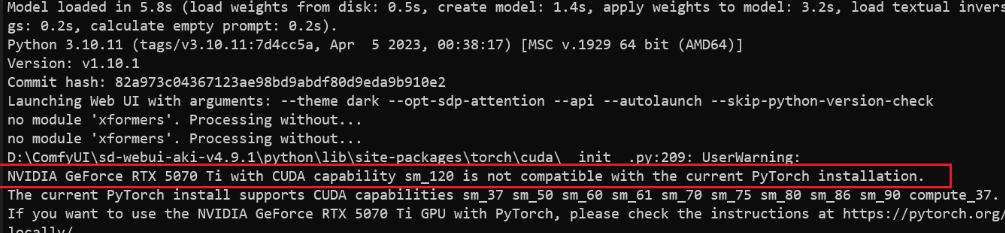
NVIDIA GeForce RTX 5070 Ti with CUDA capability sm_120 is not compatible with the current PyTorch installation.
The current PyTorch install supports CUDA capabilities sm_50 sm_60 sm_61 sm_70 sm_75 sm_80 sm_86 sm_90.
...
RuntimeError: CUDA error: no kernel image is available for execution on the deviceSome suspected the CUDA or PyTorch version was too old, so they upgraded to CUDA 12.8 and PyTorch 2.6, but the problem persisted.
Actually, the reason is simple: The underlying architectures of the RTX 4090 and RTX 5090 are different, and the torch library is incompatible.
The 4090 uses the Ada Lovelace architecture, while the 5090 uses the new Blackwell architecture. The current official PyTorch version does not fully support the 5090's Blackwell core yet, so updating won't help.
Does that mean the 5090 is unusable? Of course not! Below are two solutions designed for Windows and Linux users, explained in simple steps. Just follow along!
First, upgrade to CUDA 12.8
Method 1: Install PyTorch Nightly Version
- This is PyTorch's "daily update version," which has started supporting the 5090's Blackwell architecture and can be used temporarily.
- The downside is that it may be unstable and could have occasional minor issues, but it generally works.
Installation Steps for Windows Users
Choose the installation method based on your project deployment type
- Source Code Deployment: If you set up the environment yourself, first activate the virtual environment: For example, enter
venv\Scripts\activate; seeing the(venv)prefix indicates success (this is just an example; use your actual virtual environment). - Integrated Package Deployment: Search for
python.exe, navigate to its folder, typecmdin the address bar and press Enter, then in the opened terminal, enterpython -m, but do not press Enter yet—wait for the next step to paste the command. - Command to Install PyTorch Nightly Version
pip install --pre torch torchvision torchaudio --index-url https://download.pytorch.org/whl/nightly/cu128- Paste the command in the command line, press Enter, and wait patiently for the installation to complete.
Installation Steps for Linux Users
- Activate Virtual Environment For example, enter
source venv/bin/activate; seeing the(venv)prefix indicates success (again, just an example; use your actual environment name). - Command to Install PyTorch Nightly Version
pip3 install --pre torch torchvision torchaudio --index-url https://download.pytorch.org/whl/nightly/cu128- Paste the command in the terminal, press Enter, and run it.
Note: The Nightly version may be unstable. If you encounter errors while running your project, try Method 2.
Method 2: Install Third-Party PyTorch Package
- This is a community-provided PyTorch version (based on 2.6.0) that has been adapted for the 5090 and is tested to be more stable.
- The downside is it lacks the
torchaudiolibrary, which may cause errors if your project requires audio processing with torchaudio.
First, Download the .whl Files
- Open the webpage:
https://huggingface.co/w-e-w/torch-2.6.0-cu128.nv - Scroll to the bottom of the page and find your Python version (e.g., 3.10 for Python 3.10, 3.11 for 3.11).
- Each version has 2
.whlfiles (torchandtorchvision); click the links to download them. - Place both files in a folder with no spaces in the path, otherwise it might fail (e.g.,
D:\downloador/home/user/temp).
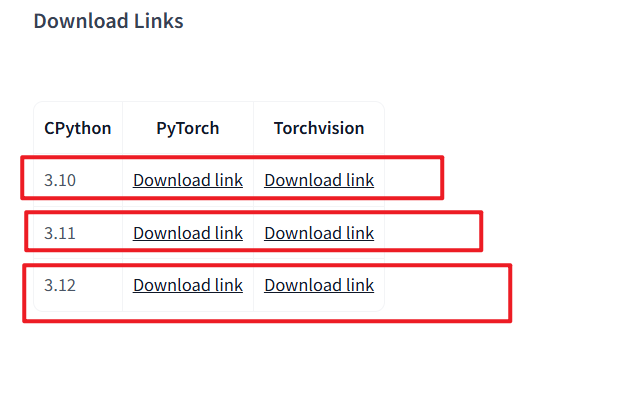
Installation for Windows Users
Choose the installation method based on your project deployment type
- Source Code Deployment:
- Open Command Prompt (Win + R, type
cmd, press Enter). - Enter the virtual environment: e.g., enter
venv\Scripts\activate; seeing the(venv)prefix. - Enter the installation command:
- Open Command Prompt (Win + R, type
pip install --force-reinstall "path\to\first.whl" "path\to\second.whl"Or drag the files directly: enter pip install --force-reinstall , then drag both .whl files into the window, adding a space between the two .whl files, and press Enter.
- Integrated Package Deployment:
- Search for
python.exe, if found, navigate to its folder, typecmdin the address bar and press Enter to open the cmd console. - Enter the installation command:
- Search for
python -m pip install --force-reinstall "path\to\first.whl" "path\to\second.whl"Or after entering python -m pip install --force-reinstall , directly drag these 2 files into the cmd terminal, then press Enter.
Installation for Linux Users
- Enter Virtual Environment Open the terminal, enter
source venv/bin/activate. - Install .whl Files Enter the command:
pip3 install --force-reinstall /path/to/first.whl /path/to/second.whlOr directly drag both .whl files into the terminal, add a space between the two .whl files, and press Enter.
Which Method Is Better?
- Try Method 1 First: The Nightly version is feature-complete, updates quickly, and suits most situations.
- Use Method 2 as Backup: The third-party package is more stable but lacks
torchaudio, suitable for projects not dependent on audio. - Ultimate Solution: Wait for the official PyTorch stable version that supports the 5090 (may take a few months), then use the official version for the easiest experience.
Common Questions
- Installation Error: .whl File Not Found or No such file
- Your .whl files might be saved in a folder with spaces in the name or path, causing them to be treated as parameters during command execution.
- Solution: Copy the .whl files to a folder with no spaces, ensuring the path from the drive letter to the end has no spaces. Or, wrap the .whl file names in English double quotes
", e.g.,"/pa th/to/first.whl".
Still Getting Errors After Installation?
- Check CUDA: Run
nvidia-smito confirm the 5090 is recognized and CUDA version is 12.8. - Ensure your Python version matches the
.whlfiles (e.g., use Python 3.10 files for Python 3.10).
- Check CUDA: Run
Still Running Slowly?
- Check GPU Usage: Use Task Manager on Windows or
nvidia-smion Linux.
- Check GPU Usage: Use Task Manager on Windows or
Now, you should be able to harness the computing power of your RTX 5090!
