Quick Start Guide for Beginners
The video translation and dubbing software is feature-rich and might seem a bit complex at first. Its core function is to generate and embed dubbing and subtitles in another language for a video. The "Custom Configuration Translation" button on the left is used to accomplish this task.
Video Translation and Dubbing Embedding
Action Button: Custom Configuration Translation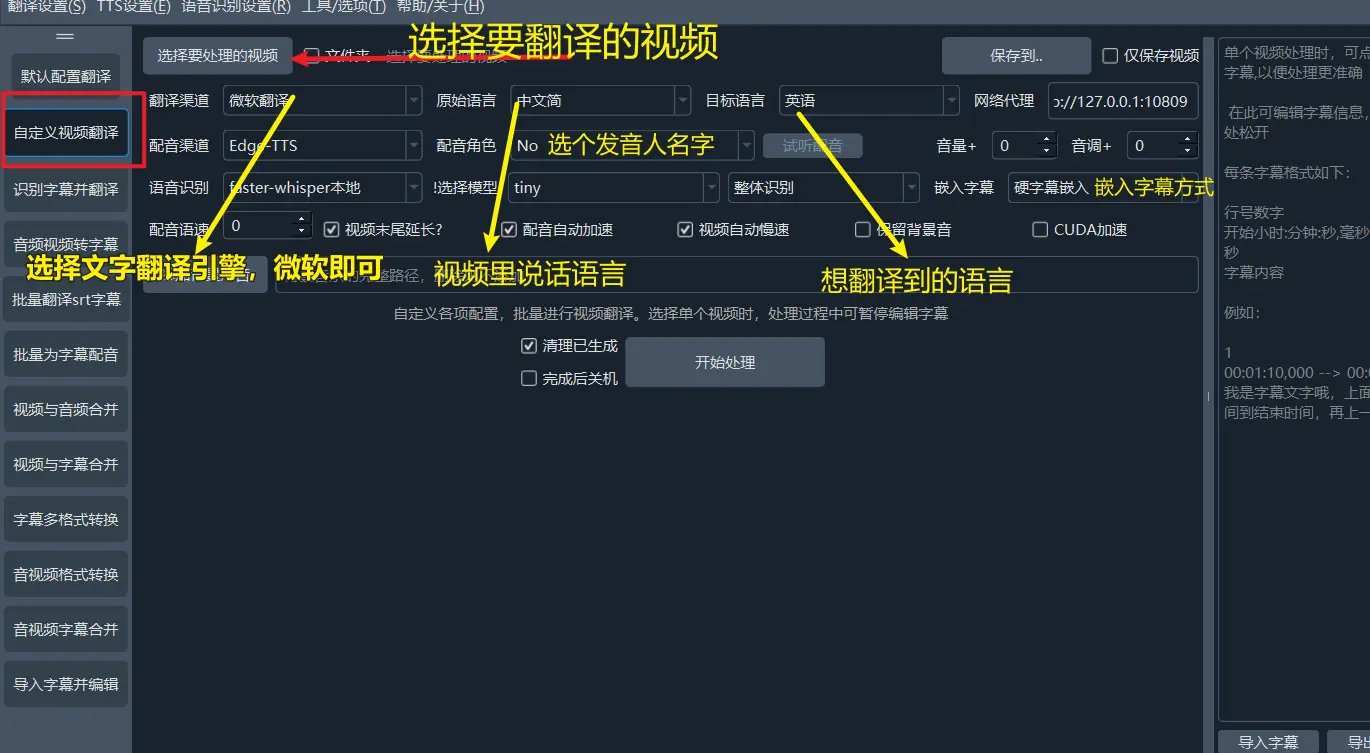
Use Case: You can use this feature to generate translated dubbing and subtitles for a video. After clicking the "Custom Configuration Translation" button, select the video file to translate, choose a translation channel (e.g., Microsoft Translator), set the original language to the language in the video, and set the target language to the translated language. The dubbing channel can default to Edge-TTS, then select a dubbing role and set the subtitle embedding method.
After clicking "Start," when processing is complete, a video file with translated dubbing and subtitles will be generated in the results directory. Open it to play and check the effect.
In addition, the software integrates other practical features for user convenience.
Depending on the use case, you can operate as follows:
Generate Subtitles for Audio or Video
Action Button: Audio/Video to Subtitles
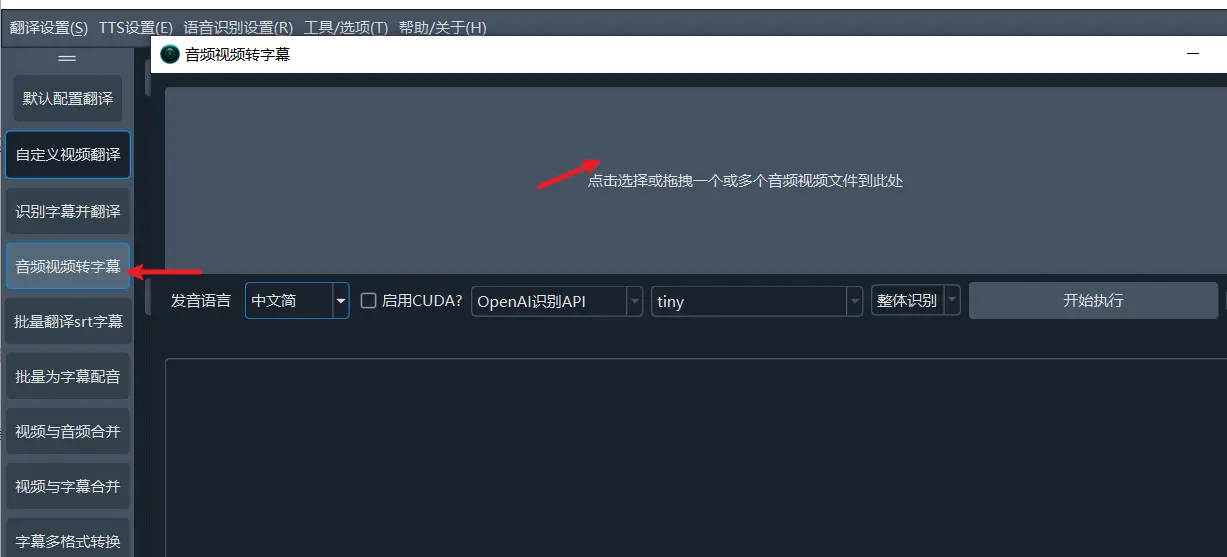
Use Case: When you have an audio or video file but no corresponding subtitle file, you can use this feature. Click the "Audio/Video to Subtitles" button on the left, then select the audio/video file in the upper area, specify the spoken language, and choose "faster-whisper local" along with the model you want to use.
Click the "Start" button, wait for processing to complete, and open the results directory to see the generated SRT subtitle file.
Generate and Translate Subtitles Simultaneously
Action Button: Recognize and Translate Subtitles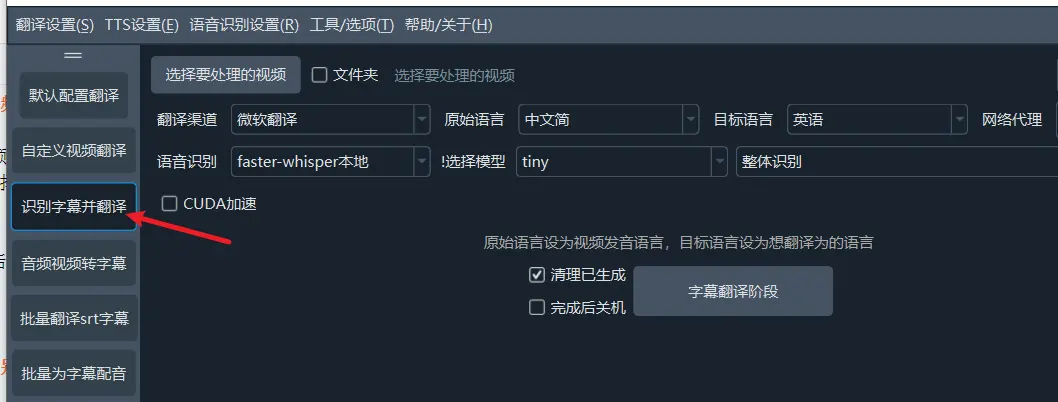
Use Case: This feature is similar to the previous one, but it not only generates subtitles but also translates them into another language simultaneously. For example, if you have an English video and want to generate English subtitles while translating them into Chinese, you can use this function. First, select the language in the audio/video as the original language, then set the target language to Chinese.
Click "Start," and after processing, the results directory will contain two SRT subtitle files, one for each language.
Generate Dubbing for Subtitles
Action Button: Batch Dubbing for Subtitles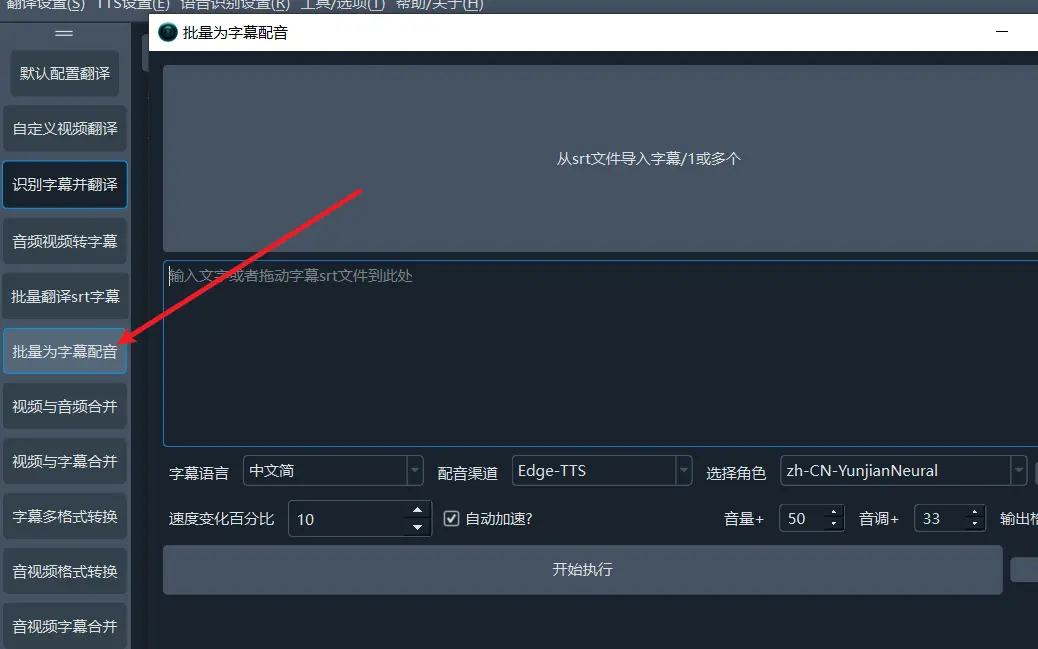
Use Case: If you already have an SRT subtitle file and want to generate dubbing based on the subtitles, click this button. Select the SRT subtitle file, set the language in the subtitles, then choose the dubbing channel and dubbing role. You can also adjust the speech rate, volume, and pitch as needed. After clicking the "Execute" button, open the results directory when processing is complete to see the generated audio file.
Embed Subtitles or Dubbing for a Single Video
Action Button: Audio/Video and Subtitle Merge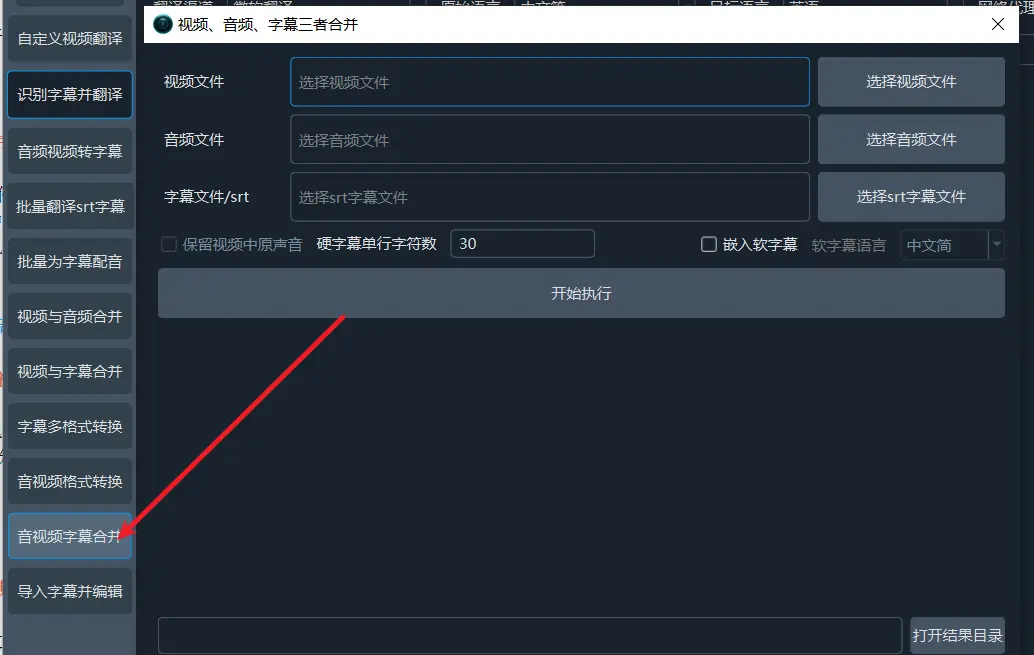
Use Case: When you have a video file and a subtitle file and want to embed the subtitles into the video, use this feature. After clicking the "Audio/Video and Subtitle Merge" button, select the corresponding video and subtitle files. If you also want to embed audio, you can select the corresponding audio file. After processing, the results directory will display the merged video with embedded subtitles or dubbing.
Batch Merge Videos and Subtitles
Action Button: Video and Subtitle Merge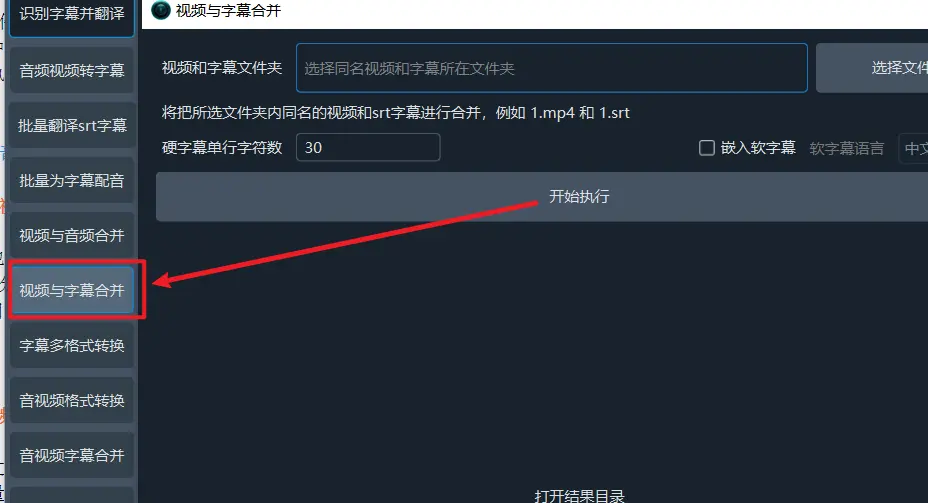
Use Case: This feature is very practical when you have a large number of video and subtitle files that need to be embedded one by one. Batch operations are more efficient than individual processing. The only requirement is that the video and subtitle filenames follow a specific naming rule. For example, the subtitle file for 1.mp4 should be named 1.srt.
Place all video and subtitle files in the same folder, ensure the filenames match, and the software will automatically process and generate the merged video files.
Batch Merge Videos and Audio
Action Button: Video and Audio Merge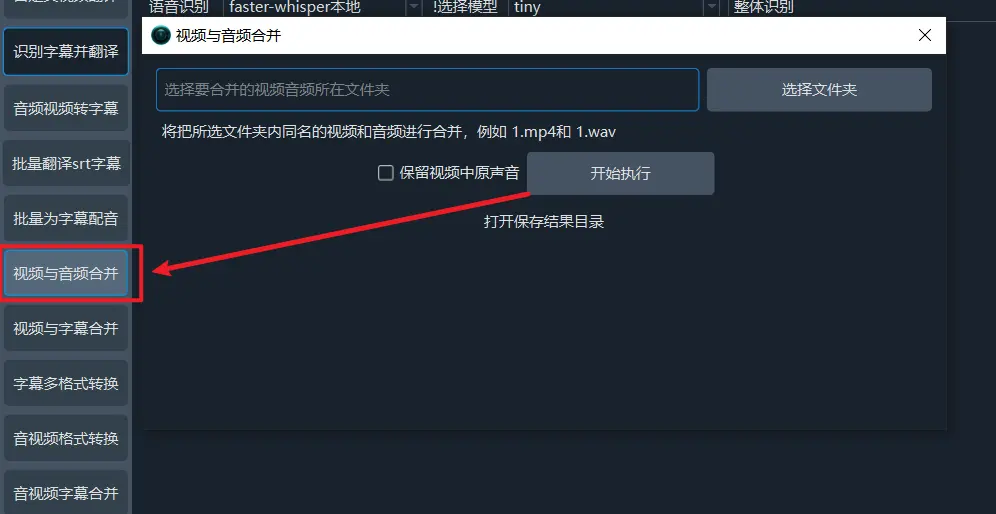
Use Case: If you have a large number of videos and corresponding audio files and want to merge the audio as dubbing into the videos, you can use this feature. Similar to the batch subtitle merge function, the video and audio filenames need to follow the same rule. For example, the audio file for 1.mp4 could be 1.mp3 or 1.wav, and the filenames must be consistent.
Place these files in the same folder, and the software will automatically merge the video and audio files.
